퍼온 글입니다.
구글 설문지
참가 불참 바로 확인하기 https://rosyjoseph.tistory.com/58
커넥티처
<쌍방향 플랫폼 사용법> 1. 팀즈를 활용한 수업사례 10가지(한국생명과학고 김수정선생님) https://youtu.be/HC094WygIZ0
2. 줌에서 할 수 있는 간단한 놀이(경기 남양주 와부초 배찬효선생님) https://blog.naver.com/charliehabitcoach/222112821210
<협업수업툴 소개> 1. 수업에 재미를 더하는 띵커벨(경기 남양주 답내초 김선민선생님) https://blog.naver.com/kor166/222112706855
<수업사례안내> 1. 모든 수업에서 활용가능한 패들렛 서식(경기 안산 초지중 황재환선생님) https://blog.naver.com/hjh4390/222112233287
2. 온라인 격려수업(with 토닥토닥카드)(경기 남양주 화봉초 길준선선생님) https://m.blog.naver.com
와콤 태블릿 네오펜
그래픽태블릿을 살까, 액정태블릿을 살까, 액정태블릿pc를 살까, 네오스마트펜을 살까?
https://sciencelove.com/m/2442?category=470023
- 고정식이라면 액정태블릿. 교실이동형이라면 액정태블릿pc. 이 둘은 비쌈. 엄청 비쌈.
- 영상만 찍을 거라면 네오스마트펜이면 충분.
- 그래픽태블릿은 돈 없으면 쓰는데, 마우스가 더나을 때도 있어서 비추.
블렌디드 수업용 앱
대구교육청
대구교육청에서 잘 만들어놨네요. 여기 들어가보면 다양한 원격수업지원 프로그램을 배워볼 수 있겠네요. 구글잼보드, 퀴즈앤, 카훗, 멘티미터, 패들렛 등등 소개영상, 메뉴얼이 잘 만들어져있으니 꼭 참고하세요~!
학생용 매뉴얼(충북)
정보교사모임
화면녹화 OBS, XBOX, 아이캔노트, 한쇼, 줌, 구글설문 등등 매뉴얼: https://drive.google.com/file/d/1BiRa68jnVadk3phl6eN_QQTxDqkPUlY9/view?usp=drivesdk
국어깡 선생님의 총정리
이한솔 선생님의 툴 비교기
이번에 목적성경비 사업 예산 조정으로 온라인수업을 위한 인프라 확충 차원에서 다양한 도구 및 소프트웨어 유료 구입이 가능한 상황입니다
그래서 혹시 학교에 패들렛을 사용하시는 선생님들이 많으시면 이번 기회에 학교용 계정인 '백팩'을 유료로 구매하는 것도 좋은 선택일 듯합니다! (학교 급이 클 경우 추천드립니다!!)
손지선 선생님 유튜브
구글 클래스팅 https://www.youtube.com/playlist?list=PLDMSyZtIdfZj5T6sDzSJUUl8G2Be7_YbX
헉헉 거리면서 일단 G suite for Education 에서 사용자 등록 영상까지 만들었습니다. 7개…. 하얗게 불태웠다. 계속 추가해서 이 플레이리스트에 넣어놓겠습니다. '여러분의 구독과 좋아요는 저에게 큰 도움이 됩니다'라고 보통 유튜버들이 말하는 이유를 알겠습니다.
웹캠
웹캠 Webcam 사용 Tip 온라인 수업, 화상회의에 멋지게 보이는 방법
패들렛
개인계정으로 무료로 쓸 수 있는 패들렛 개수를 늘릴 수 있는 방법이에요~
패들렛 무료로 개수 늘리기
학생들의 의견을 공유하는 공간으로 패들렛을 이용하시는 선생님들 정말 많으시죠?
그런데 패들렛은 단점이 무료버전에서 하나의 아이디(메일주소)로 만들 수 있는 패들렛이 5개밖에 안 된다는 거죠… 그래서 아이디를 여러 개 생성하거나 만든 패들렛을 PDF로 다운 받아 삭제한 후 새로 패들렛을 생성하는 경우가 많았죠?
제일 좋은 건 학교에서 유료로 구매해 주는 거겠죠? 폴더를 생성해서 관리를 할 수도 있으니까요… 그렇지만 그런 게 안 될 경우 꿀팁 하나 알려드려요~
패들렛 아이디를 여러 개 생성한 경우 5개가 넘으면 다른 아이디로 다시 들어가야 되는 번거로움에서 벗어날 수 있는 방법! 바로 내가 제일 많이 사용하는 아이디 하나에 다른 아이디로 만든 패들렛을 모두 가져와서 편집 및 공유할 수 있는 거죠.
다시 말하자면… 내가 제일 많이 쓰는 아이디가 A라면… 나머지 B, C, D 아이디(구글 계정으로 쓰는 용도에 따라 아이디 생성을 여러 개 할 수 있으니까요)로 만든 각각의 패들렛을 A로 다 가져와서 쓴다면 총 20개를 A아이디로 사용할 수 있는 방법입니다~~~
우선 B,C,D 아이디에서 패들렛을 각각 5개씩 만든 후 그 패들렛 위에 공유 버튼을 클릭해서 다음 사진 순서대로 해 보세요~
1. 공유 버튼 클릭
2. ADD Members-내가 자주 사용하는 메인 아이디 적기
3. 역삼각형 클릭해서 관리가능으로 수정하기(그래야 A아이디 안에서도 자유롭게 패들렛 수정이 가능하거든요)
4. 위쪽에 저장 누르기
패들렛 사례들
'공유'를 눌러서 다섯 개의 패들렛을 사용하고 있어요. 패들렛 하나를 한 반에 배정하고, 스티커는 코로나 이전에 사용했던 컬러보드처럼 사용하고 있습니다. 매일 쓰고 지우고를 반복하는데 꽤 유용하네요^^
저도 수업 피드백 받았을 때 패들렛에 대한 반응이 제일 긍정적이었어요^^ 구글 설문으로 녹음 파일 받기도 했는데 그건 어려워하거나 오류 문제로 제출이 안 되는 경우가 잦아 잘 안 쓸 것 같습니다ㅜㅜ
전 예측하기를 여러방식으로 했어요. 책표지, 차례보고 스토리 개인예측한다음 카톡오픈채팅으로 모둠토의해서 모둠예측하기, 패들렛으로 관련영상과 책표지 보게하고 개인적으로 내용예측하기, 아니면 글하나당 3차시로잡아서 1차시 동기유발 및 예측, 2차시 본문읽기,3차시 글 정리 및 예측확인하기로 진행했어요.
블로그에 내용 정리한 게 있어서 공유해드립니다~! 요즘은 모둠별 수업이 어려운데 본 내용을 패들렛을 활용해서 진행해도 재미있을 것 같다는 생각이 듭니다.
1) 서로 시 발표 대결을 할 모둠을 나눈다 2) 모둠별로 같은 시를 선정해서 각자 시 내용을 공부한다 3) 각자 시 내용을 설명하는 영상을 2분 이내로 준비해서 교사가 제시하는 시간에 '패들렛'에 올린다 4) 본 수업시간에는 다른 학생들이 해당 모둠 친구들의 영상을 보고, 패들렛 게시글에 '별점 평가'를 진행한다
이런 식으로 발표를 진행해도 될 것 같고, 시를 읽고 만든 질문에 대한 '질의응답' 역시 패들렛에서 진행하면 어느 정도는 가능할 듯합니다~!
ZOOM
기본설정: https://drive.google.com/file/d/1C-HIuUOpyM3EdMtyLCSBXkmshCD-6WTC/view?usp=drivesdk 참가자 주석 사용 금지: https://drive.google.com/file/d/1BuzKMXIbeVrS6dlRQ21IMC2SOhw3tUmm/view?usp=drivesdk 참가자 음소거 해제 막기: https://drive.google.com/file/d/1Bzs2xa1W8IUF0x_67gqI5zlsHILcCZRR/view?usp=drivesdk 온라인 수업 플랫폼에 관한 좀 더 구체적인 정보를 얻고 싶으시면 아래의 단톡방을 추천드립니다.
Zoom 단톡방입니다. https://open.kakao.com/o/gPNHGfnc
몇가지 설정
zoom 관련해서
도담도담 블로그 내용 공유합니다.
줌을 활용해 쌍방향 수업을 시작하시려는 선생님들께 https://blog.naver.com/jhj8312/222068978679
Zoom 활용 쌍방향 수업 설정 - 꿀팁 5가지 https://blog.naver.com/jhj8312/222073004852
복면가왕 zoom
채팅기록 자동 저장
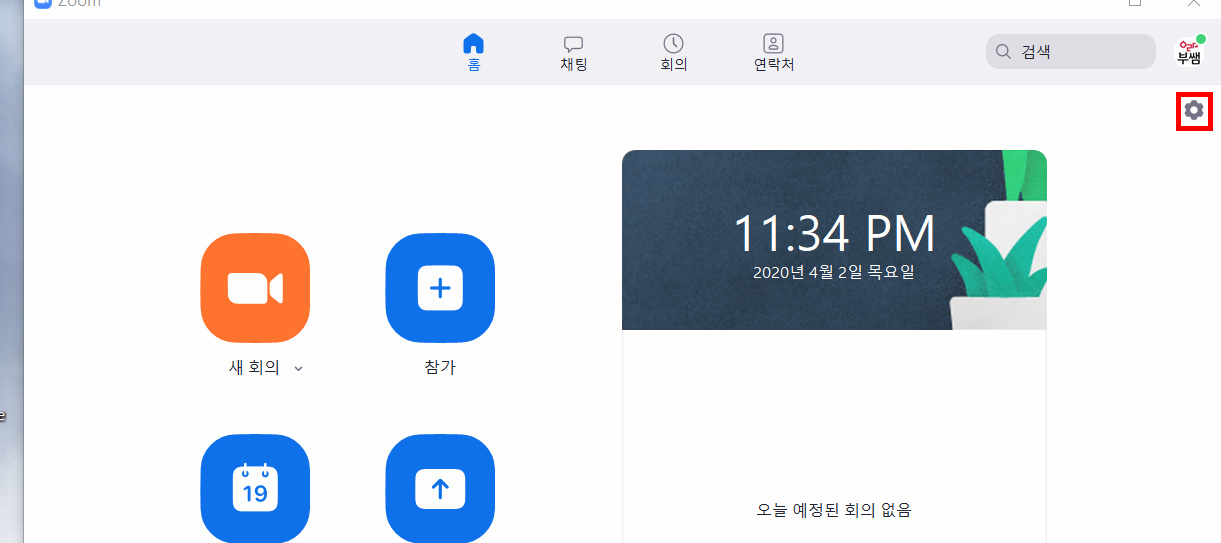
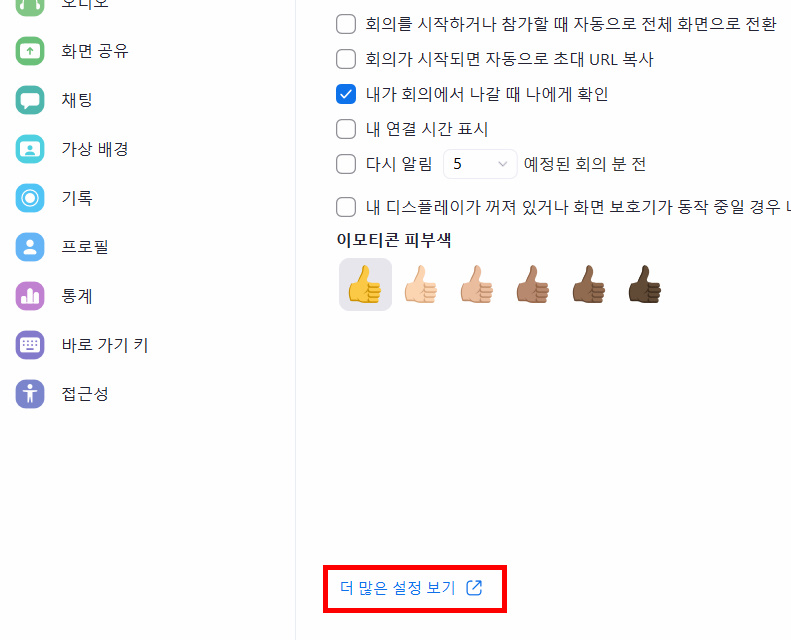
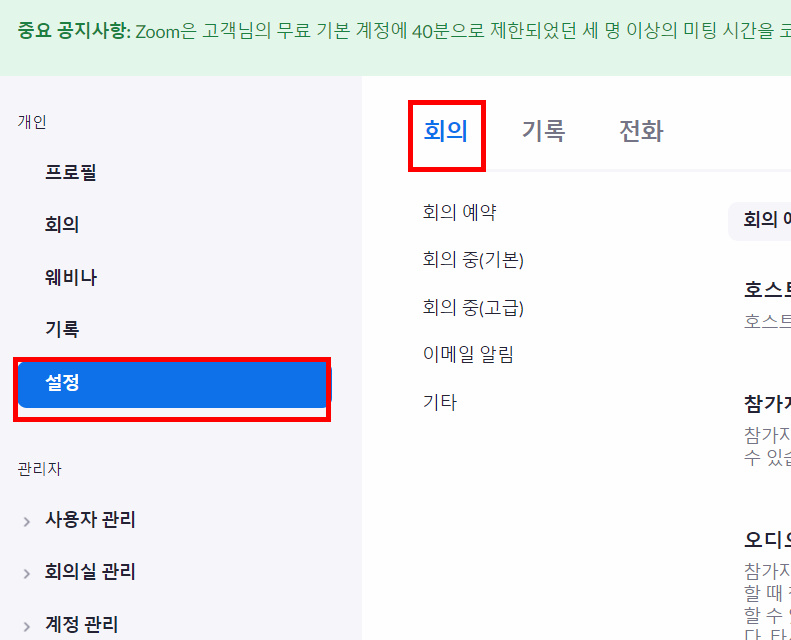
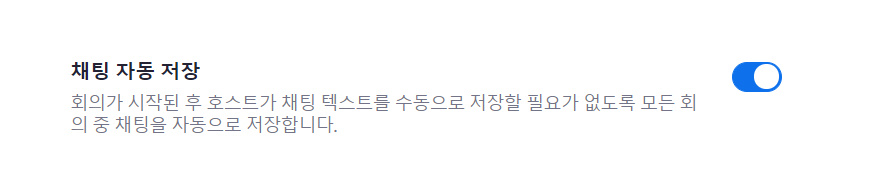 저장경로는 탐색기 ㅡ 문서 ㅡ 줌
저장경로는 탐색기 ㅡ 문서 ㅡ 줌
소회의실 만들기
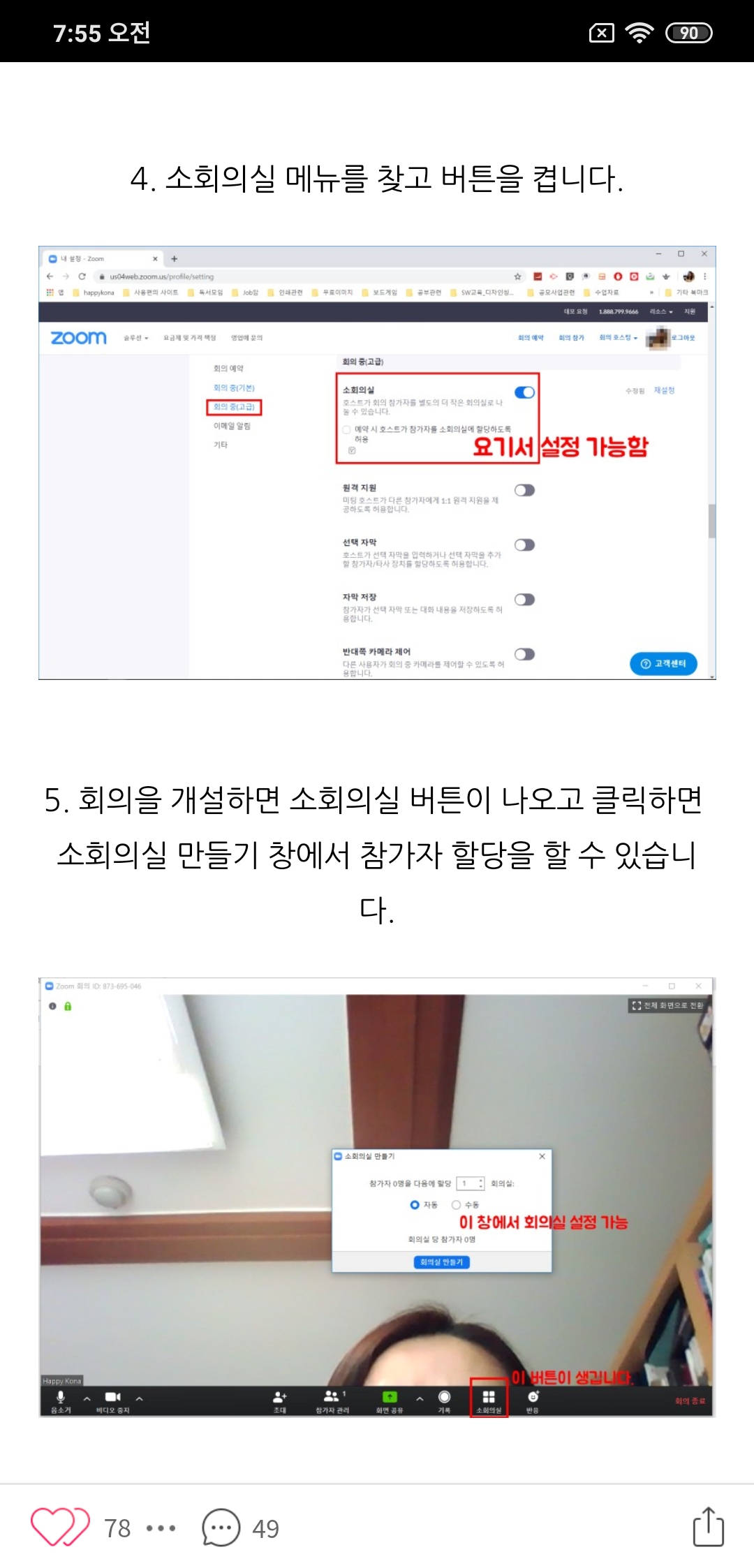 이걸 설정 안 하면 줌회의 화면에 소회의실 버튼이 안 생김.
이걸 설정 안 하면 줌회의 화면에 소회의실 버튼이 안 생김.
1)소회의실을 설정하여 온라인으로 모둠활동을 어떻게 할까요?
2)자세한 내용은 소회의실 매뉴얼 자료와 소회의실 설정 영상을 다운 받아 보세요.
손들고 말하기
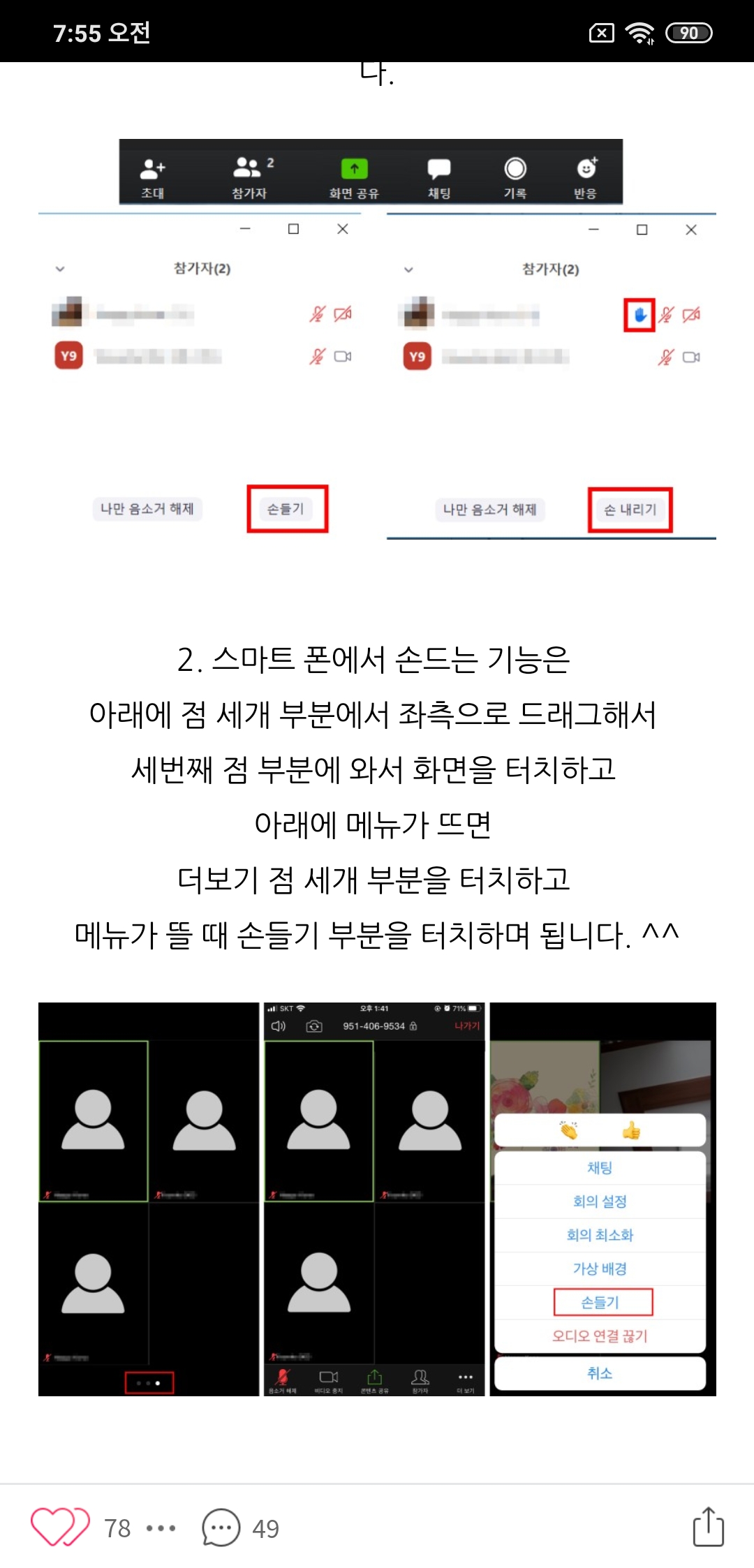
폰에서 소리가 안 들릴 때
아이들이 스마트폰으로 참여한 경우 가끔 교사의 소리가 안 들릴 때가 있습니다. 폰의 설정을 학생들에게 알려주세요.
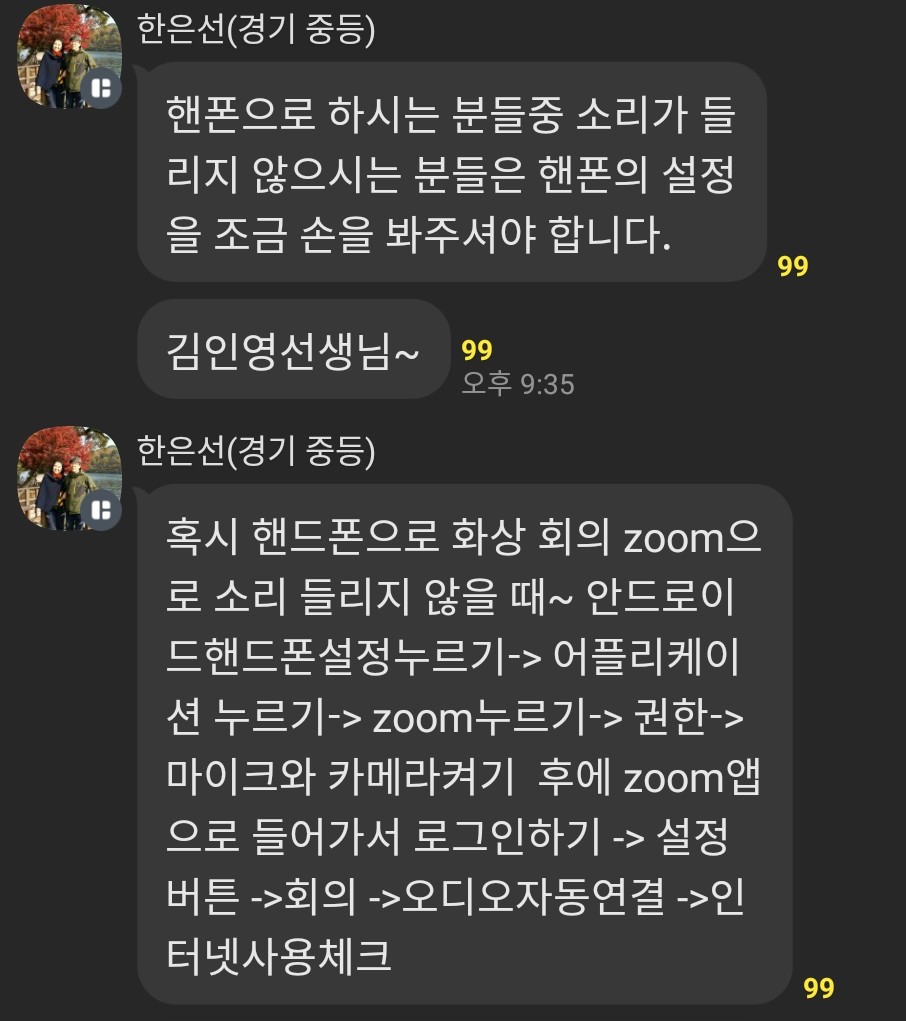
유용한 설정
1. 링크만 있으면 아무나 접속할 수 있는 영상통화방을 만들지 않기
- Zoom에 들어올 때, 비밀번호를 입력하도록 설정하거나 '대기실' 기능을 활용하여 호스트가 참가자를 승인하는 식으로 하기
2. 소셜미디어(불특정 다수가 접속가능한)에 영상통화 링크 남기지 않기
- 링크는 참여가 필요한 특정 사람에게만 제공하기.
3. 화면 공유 기능 설정하기
- Zoom의 경우, 설정에서 화면 공유를 “호스트만 가능” 하도록 바꾸기
4. 사용자들이 최신 버전의 어플을 사용하고 있는지 확인하기
- Zoom은 2020년 1월에 소프트웨어가 업데이트 되었다고 합니다. '코드'를 입력해야 영상통화에 참여할 수 있도록 하는 설정을 기본값으로 해 두었다네요. 또 이 업데이트에서 랜덤으로 영상통화에 들어와서 참여할 수 있는 기능도 삭제되었대요. (요거는 아마, 저를 포함해서 코로나 때문에 줌을 접하고 설치하신 분들이 대부분일 것 같아서 해당 없는 사항이겠지요?)
요약하자면, 호스트가 Zoom 영상통화 링크를 열린공간(학급홈페이지 알림장이나 카톡 오픈채팅 등)과 같이 불특정다수가 접근할 수 있는 곳에는 올리지 않아야 한다. 학급밴드나 학급카톡, MS Teams, 구글클래스룸, 클래스팅 등 닫힌 공간에 링크 제공하기. 또는 개별 카톡이나 문자로 보내는 방법도 있겠네요..
Zoom 화상회의로 수업을 할 수 있는 정보를 나누는 카톡방을 소개합니다 많은 참여바래요 https://open.kakao.com/o/gGBvbh5b
올해 학급 운영 키워드 '소통'...Zoom으로 실현
EBS 강의 다운받는 법
온라인클래스에서 강좌를 불러온 뒤 강의 영상을 열고 미리보기를 하면 열리는 창에서 오른쪽 버튼 눌러 동영상을 다른이름으로 저장할 수 있습니다.
꼭
온라인클래스에 강좌개설을 해야 다운되는것으로 알고있습니다

EBS 두 강좌 섞어서 개설
온라인 클래스에서 서로 다른 기존의 강의 영상들을 섞어서 새로운 강좌를 만들 수 있나요?
- 원칙적으로 안 됩니다.
- 섞고자 하는 두 강좌의 해당 강의 파일들을 다운로드 한 다음, 새 강좌 만들기를 해서 다운받은 파일들을 원하는 순서대로 업로드하시면 됩니다.
- 다운받은 기존 강의 영상이 용량이 400메가 넘는다면 자르거나 인코딩해서 줄이세요.
EBS 온라인클래스 출결 관리
[EBS 온라인 클래스 출결체크]
1. 강의별로 학습진도(출결체크) 하는 법 강좌관리 → 운영강좌관리 → 강좌선택 → 학습관리 → 위쪽에 '학습자'를 '강의'로 변경 → 강의별 수강 이력 → 확인하고 싶은 개별강의 클릭 → 학생별 학습시작/학습종료/학습시간/상태 확인
참고로
- 목록에 학생 이름이 없으면 그 학생은 해당 강의를 클릭하지 않은 상태
- 강의유형이 문서,이미지,텍스트면 학생들이 해당 강의를 클릭만 하면 바로 완강처리(학습시간 없음)
- 강의유형이 토론이면 댓글을 하나라도 남겨야 완강처리(학습시간 없음)
- 강의유형이 퀴즈인 경우, 답을 선택해야 완강처리(학습시간 없음, 답 틀려도 됨)
- 강의유형이 영상(EBS 영상 혹은 유튜브)인 경우 학습시간이 나옴. 학습시간이 1배속 기준으로 67%이상에 해당하는 시간동안 강의를 들으면 완강처리
- 외부링크를 걸어 영상을 올린 경우 영상시간을 입력해야 학습시간 측정이 가능함.
2. 학생 개개인 별로 학습진도 확인하는 법 강좌관리 → 운영강좌관리 → 관리해야할 강좌선택 → 학습관리 → 위쪽에 '학습자'인 상태 → 학생목록에서 학생 이름 클릭 → 학생의 강의별 학습시간/완강여부 확인
참고로
- 학생목록에 학생 이름 없으면 수강신청 안한 상태
- 학생이 강의를 여러번 들은 경우, 학생 이름을 눌러서 나오는 창을 보면 1배속으로 들은 시간, 2배속으로 들은 시간 모두 확인 가능.
수업영상제작팁(동영상)
영상 보기:https://drive.google.com/file/d/19Hxv0lPsfvBxfIS1Au61V0y51sm9Bljr/view?usp=drivesdk 매번 도움만 받는 교사입니다. 우리 단톡방에 올라온 주옥같은 정보들을 바탕으로 pdf, ppt(한쇼), hwp 등의 자료로 노트북과 마우스만 가지고 온라인 수업을 녹화할 수 있는 방법 3가지를 만들어 보았습니다. 정보를 올려주신 많은 선생님들~~ 감사합니다. 수정할 내용 있으면 알려주세용
- 내용 요약: 원노트 활용. 윈도우10 게임 바 활용, ppt 활용
수업용영상제작팁(한글문서)
수업영상 제작 총정리(특히 아이패드!)
곰믹스, 곰캠 무료1개월:
동영상
만들기
인코딩
avi를 mp4로 바꾸거나 용량맞추기, 비트레이트 줄이기, 시간 자르기 등으로 조절.
중학생이 만든 구글클래스룸 사용법:
구글클래스룸 쓰시는 각 학교에서 초반에 학생들 구글클래스룸 가입시키고 필요 어플 다운받는 거 설명하는게 큰 일이시죠? 중학생이 학생용 구클 가입 영상을 만들었습니다. 활용해주세요^^
- 학생에게 전달할 글
- 영상 내용을 잘 보고 해주세요.
- 문서, 스프레드시트 앱 다운받기
- 구클 로그인 방법
- 클래스룸 과제 하는 방법: (pdf)로 저장해서 올리는 애들이 너무 많아요. 구글문서 다운받아 ㅜ 힘들텐데 그러지 마 ㅜ
- 구글 클래스룸 단톡방입니다.
혼자 기술 익히기 좋은 유튜브영상 100개(다운후 엑셀열기):
서울교육청 온라인 도구 설명 채널
부산교육청 매뉴얼
인프런 무료강의
#온라인_개학에_대한_모든것 #무료강의
Zoom 강의도 포함되어 있습니다. 강의 소개에 월요일에 넣어놓을게요.
제작이 다 된 강의는 아닙니다. 오늘 8개 강의가 편집되어 올라갈 것이구요. 가능한 주말 동안 마무리 하려 합니다.
도와주실 선생님, 강사님 언제든지 환영입니다. 이 프로젝트는 비영리 프로젝트입니다.
다루는 내용은 아래와 같습니다.
1. 필요한 프로그램 빠르게 살펴보기
1.1 Zoom
1.2 Google Class Room
1.3 YouTube 무료 편집프로그램 이용하기
2. 녹화
1. 촬영과 장비, 스튜디오 세팅
2. 반디캠
3. 오캠
4. OBS
5. 파워포인트 녹화
3. 편집프로그램
3.1 어도비 프리미어
3.2 아이패드 영상편집 프로그램
4.온라인 강의도구
4.1 줌잇
4.2 아이캔노트
4.3 에픽펜
4.4 K Screen
4.5 Google Jamboard
4.6 Microsoft Whiteboard
4.7 Apple Numbers
4.8 카카오톡 단톡방 개설
4.9 네이버 밴드 개설
4.10 구루미
4.11 MS 팀즈
4.12 Repl.it
5. 온라인 강의개설
5.1 플랫폼 선택 및 영상 업로드
5.2 클라썸
5.3 인프런
함께 극복합시다 코로나19! 힘내요 대한민국!
전국 교사 지원단
- 부산지원단: https://edutech119.kr